Oke sobat rujad, kali ini ruja akan kasih cara bagaimana membuat sebagaian photo kita terlihat seperti pecahan/terpisah-pisah, he apa maksdunya!!! pokonya ikuti aja langkah nya.
Seperti biasa seduh kopi itam nya dulu ya biar tambah semangat sob..yuk kita mulai!!!
1. Siapkan photo yang akan sobat manipulasi dan buka di photoshop sobat, rujad kali ini menggunakan photo seperti photo di bawah ini, biasa dapet dari mbah..:D
2. Duplikat photo tersebut menggunakan CTRL + J pada keyboard, lalu hilangkan ikon mata pada layer hasil duplikat.
3. Sorot layer asli, pilih lasso tool bisa mengunakan keyboard dengan cara menekan L atau klik pada tool sebelah kiri, kemudian seleksi area photo seperti gambar rujad berikut
4. Klik kanan pada photo yang telah sobat seleksi pilih Fill > Conten-Aware > Ok, maka akan tampak seperti berikut
5. Hilangkan seleksi dengan cara menekan CTRL + D pada keyboard. Tampilkan kembali ikon mata pada layer duplikat. Sorot layer tersebut kemudian pilih Quick Selection Tool (W) > Seleksi gambar model seperti gambar berikut.
6. Pilih layer mask maka, lihat gambar di bawah.
7. Duplicate layer tersebut dengan cara menekan CTRL + J. Klik kanan pada Layer Mask > Apply Layer Mask
8. Rename Layer1 Copy dengan "Pecahan" kemudian Duplikat dan raname "pecahan2". Hilangkan ikon mata pada Layer1.
9. Sorot "Pecahan" > Filter > Liquify. Lakukan seperti gambar berikut. kemudian OK
10. Tekan ALT + add layer mask (berikan warna hitam pada layer mask), sehingga tampak seperti gambar berikut.
11. Tampikan ikon mata pada layer paling atas, kemudian add layer mask.
12. Setting Foreigron Color ke warna hitam, kemudian pilih brush tool > pilih dispersion brush yang sobat suka, lakukan hal berikut.
13. Pilih mask pada layer pecahan, pastikan foreigron color jadi putih dan background color hitam. lakukan seperti langkah 12.
14. Klik gradient map, atur warna gradien sekehandak sobat, kurangi opicity 20%. selesai.
15. Selamat mencoba, sobat bisa berkereasi lebih baik lagi, silakan coba-coba di brush nya cari yang lebih baik.











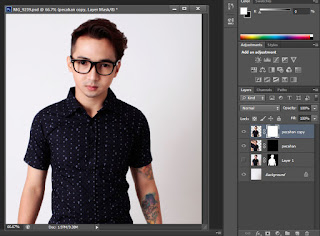



Comments
Post a Comment