Hallo sobat rujad, kali ini kita akan buat lagi tutorial bagimana cara membuat Slide Effect seperti gambar di atas, insyaallah gampang sob yuk ikuti aja langkah-langkah nya tahap demi tahap di bawah ini.
Sebelum kita mulai siapkan dulu sob alat tempurnya,awas lupa kopi hitamnya sob..he... kalo udah siap yuk buka photo yang akan di buat effect slide.
1. Pilih Quick Selection Tool, kemudian seleksi photo sobat.
2. Rapihkan seleksi sobat dengan cara Klik Refine Edge > View Overlay > Hapus daerah seleksi yang kurang rapih dengan ukuran brush agak kecil di sesuaikan saja > Output To : Layer Mask > OK. lihat gambar berikut
3. Creat new adjusmen layer > solid colour > pilih warna putih > Ok
4. Tarik Color Fill di bawah layer1 > duplikat layer1 > klik kanan pada mask layer1 copy > apply layer mask
5. Hilangakan ikon mata pada layer 1 > Pilih rectengular marque tool > Feather 0 px > seleksi kepala di bagian kening > Klik kanan > Layer via cut. lihat gambar berikut
6. Geser layer 2 kesebelah kiri, lihat gambar
7. Seleksi daerah kepala area hidung, dan lakukan langah seperti sebelumnya sehingga tampak seperti gambar berikut
8. klik Adjusment Layer > Hue Saturation (Setting Hue : + 4, Saturation : - 20) > Close
9. Pastikan Layer Hue/Saturation atau layer paling atas terpilih kemudian tekan Ctrl + Shift + Alt + E, pada keyboard, maka layer akan tampak seperti berikut
10. Pastikan Foreigron Color : Hitam dan Background Color : Putih. Pilih menu Filter > Filter Galery > Texture Folder > Patch Work > Atur Square size : 5 dan relief : 0 > OK. Atur Opicity 20%
11. Buat lagi Adjusment Layer > Gradient Map > Atur warna sesuka sobat
12. Selesai...:D. Selamat berimaginasi


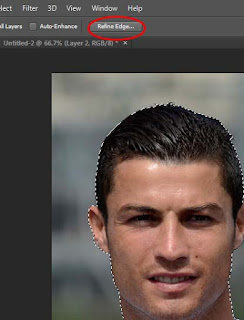











Comments
Post a Comment